Config app
Introduction
The ioTracker configurator app can be downloaded at Google Play Store for Android devices. For iOS devices, the ioTracker configurator app is not yet available.
App features
The following steps are currently supported with ioTracker configurator app:
- Identify ioTracker 3 devices in discovery mode
- Log-in to ioTracker 3
- automagically, when logged in, for all approximate ioTrackers which you own (only works with factory default passwords, currently)
- manual entry
- View iotracker configuration (raw)
- Provision the device with [configuration templates] (https://docs.iotracker.eu/configuration/online_configurator/)
- View ioTracker status (e.g., LoRa connectivity, last uplink details, last downlink details, last sensor status)
- Set LoRaWAN DevEUI, AppUI, AppKey
- Set Wifi SSID and corresponding password for
- Firmware updates Over-The-Air (FOTA)
- Update ioTracker's Date & Time
- Initiate Firmware updates Over-The-Air (FOTA)
Prerequisites
The ioTracker configurator app only works with ioTracker accounts and ioTracker, respecitvely, created and purchased after 1-2-2022. Reach out to info@iotracker.nl if you are not sure if that is the case.
Furthermore, the ioTracker Configurator App should be provided all required permissions.
Quick start
- Set the ioTracker in discovery mode by performing the following steps:
- Press and keep pressing the ioTracker button
- When it starts bleeping and the blue LED is blinking, release the ioTracker button and briefly press it again
- Now the ioTracker should blink the blue LED and be discoverable in the ioTracker configurator app
- Open the app to see the list of nearby, discoverable ioTracker devices. Press the refresh button at the bottom right of the ioTracker configurator app.
- Once the iotracker appears in the list, click it to proceed to corresponding ioTracker’s login screen.
- If you have access to an ioTracker account, you can login by clicking Login and enter your credentials in the online login portal (https://auth.iotracker.io). Once logged in, you can Load password from ioThings account.
- Select the login level you have been access granted for (default: Login Level 2).
- Press login and you've successfully connected to your ioTracker via Bluetooth.
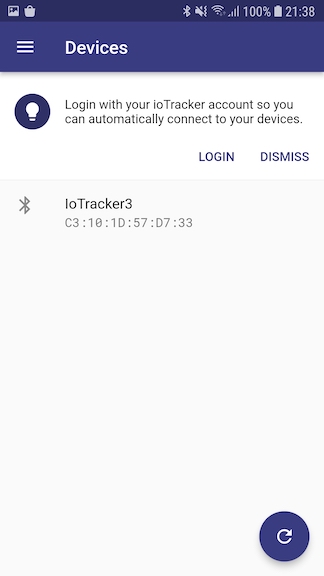
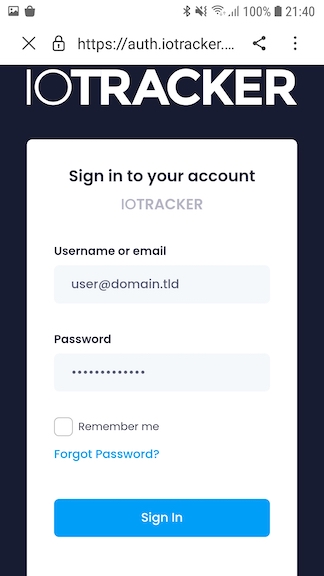

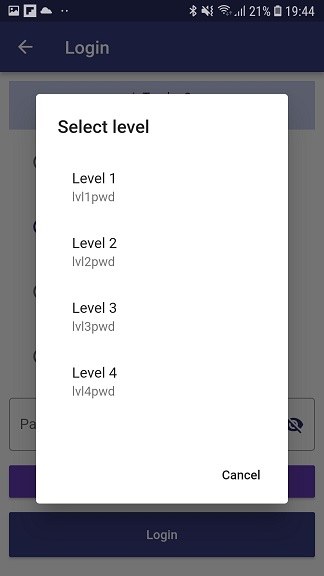
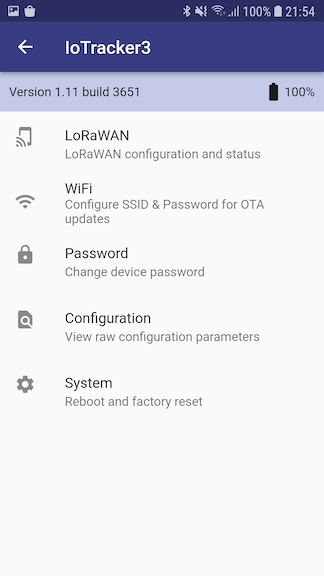
Main menu
This is the main menu, from which you can navigate further.
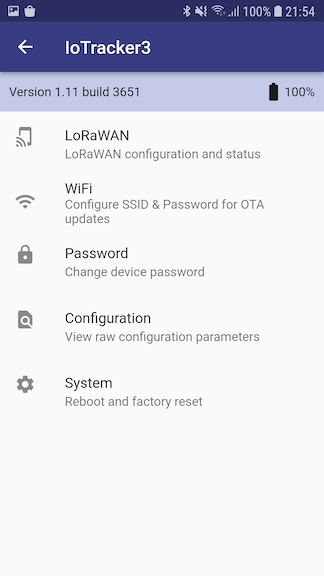
System
Click System to:
- View ioTracker’s software versions
- Update Date & Time
- Update firmware
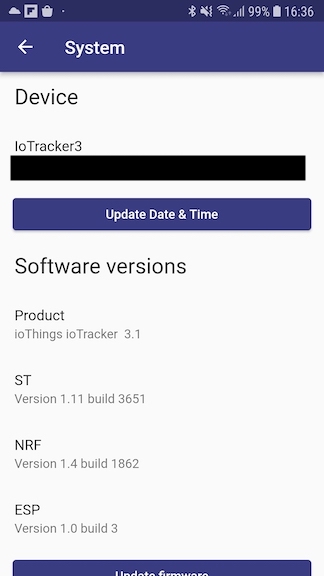
Update Date & Time
Upon pressing this button, the time in the ioTracker will be synced to the time of the mobile phone. Note that when checking for firmware updates, the time will be synchronised to the time as reported by the ioTracker firmware server.
Update firmware
To update the firmware when new firmware is available, once logged in to your ioTracker, in the System menu, pressing the Update firmware button will start the ioTracker firmware update process. This will try to connect to the WiFi network as configured in the WiFi menu. If that succeeds, it will reach out to our firmware server and download and install any new, compatible firmware versions.
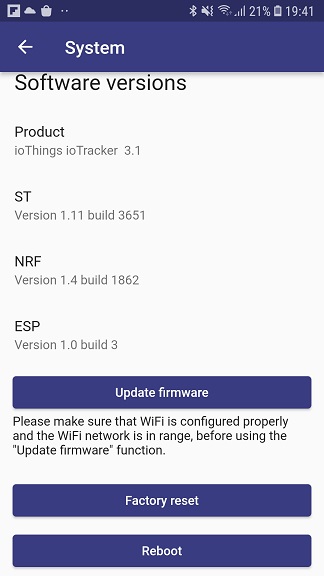
WiFi
Click WiFi to:
- Update the WiFi SSID and corresponding password as to be used for the FOTA feature
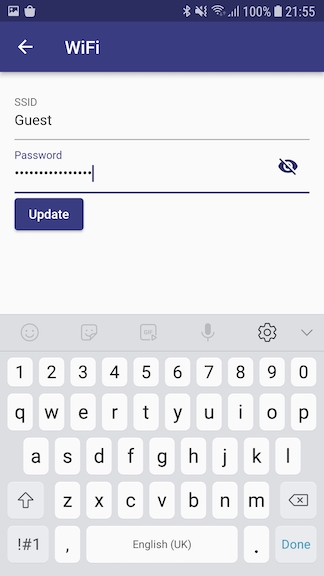
Configuration
Click Configuration to:
- View the raw ioTracker configuration (which can be decoded using details described in our technical documentation online.
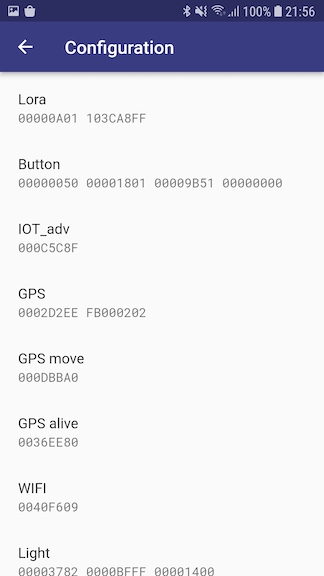
Configuration templates
Click Configuration templates to download a ioTracker configuration to your ioTracker via Bluetooth. Check our Online configurator documentation to learn how to view, create and edit ioTracker configuration templates. Once you have found or created an ioTracker configuration which fits your needs, you can easily download this configuration to your ioTracker device through the following steps.
- Make sure you are logged in the ioTracker which you would like to download the (new) configuration to, following the steps as described in the Quick start
- Click
Configuration templates - Select the configuration which you would like to download to the ioTracker
- Click
Apply configuration - Click
Applyto confirm downloading the new configuration orCancelto cancel. - Wait for the configuration to be downloaded to the ioTracker.
- Upon succesful configuration download, the ioTracker will reboot to apply the new configurations.
- You will be redirected to the Login screen with a pop-up message saying
Applied configuration. Rebooting device now... - The ioTracker operates with the newly downloaded configuration now
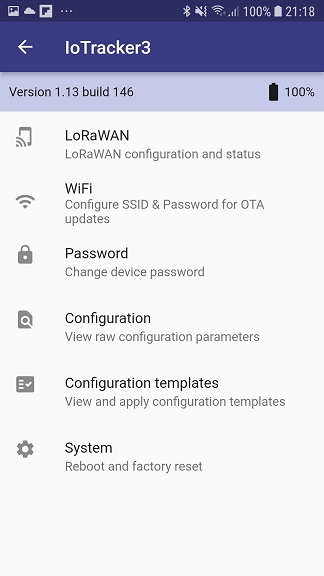
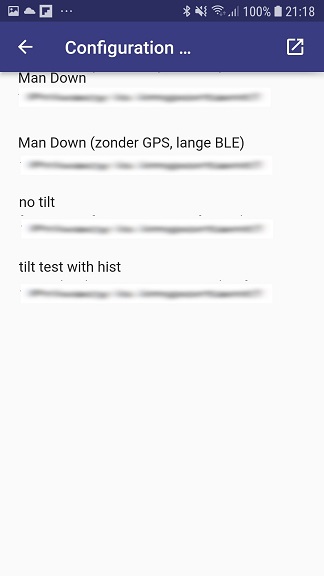
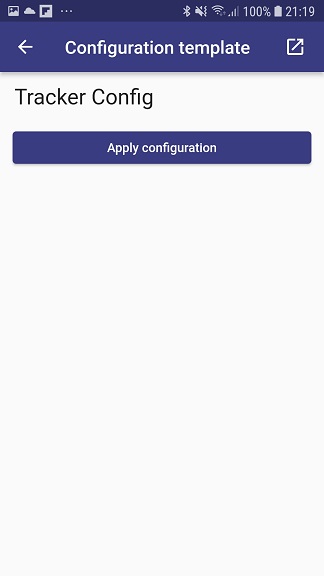
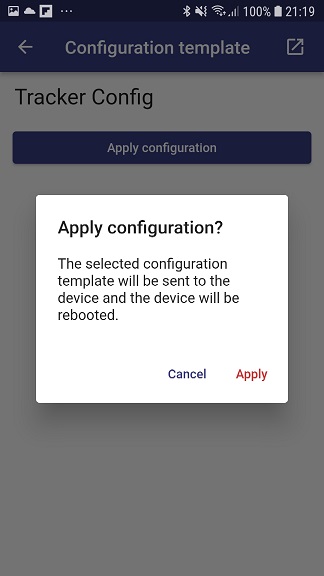
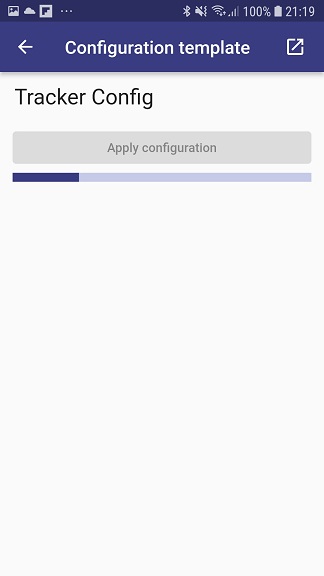
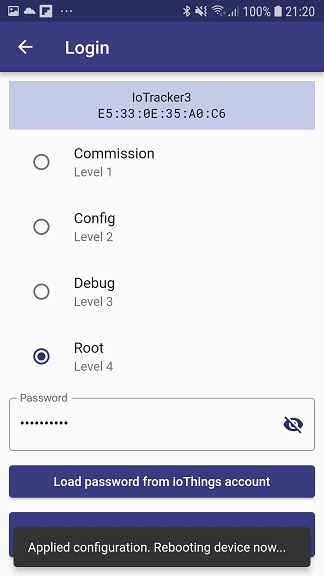
LoRaWAN menu
From the main menu, click Configuration to do any of the following.
Change LoRaWAN keys
- Click the edit/pencil icon
- Edit the device's LoRaWAN
DevEUI,AppEUIandAppKey - Click Save
- The ioTracker must be rebooted before the new LoRa keys are active
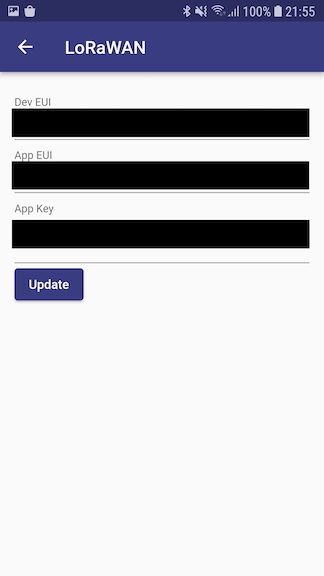
Check LoRaWAN status
Active Region: used LoRaWAN frequency bandLoRaWAN version: used LoRaWAN specificationJoin status: JOINED / NOT JOINED (to the LoRaWAN network
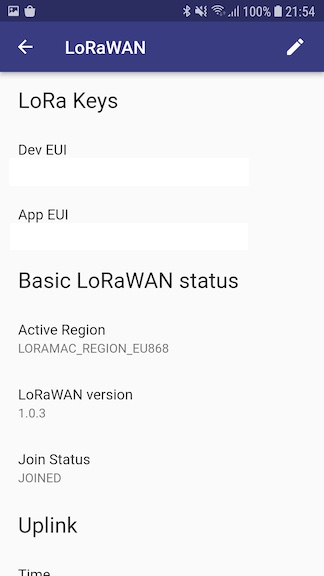
Check last uplink details
Time: last uplink timestampPayload: last sent payload/dataType: CONFIRMED / UNCONFIRMED uplink messageDataRate: spreading factor (SF)Channel: LoRaWAN channel the last uplink was sent throughTxPower: Transmit power of last uplink messagTxToa: total time of transmission for last uplink messageUpCntr: uplink counter
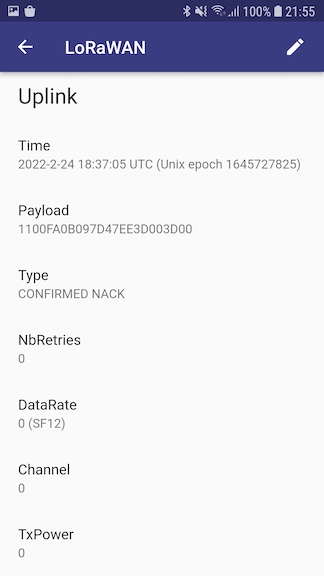
Check last downlink details
Time: last downlink timestampPayload: last received payload/dataDataRate: spreading factor (SF)RxSlot: receive windows in which the downlink was receivedPort: port through which the downlink was receivedRssi: radio signal strength of received downlink messageSnr: signal-to-noise ratio of received downlink messageACK: whether the received downlink was an LoRaWAN ACK messageDownCntr: downlink counter
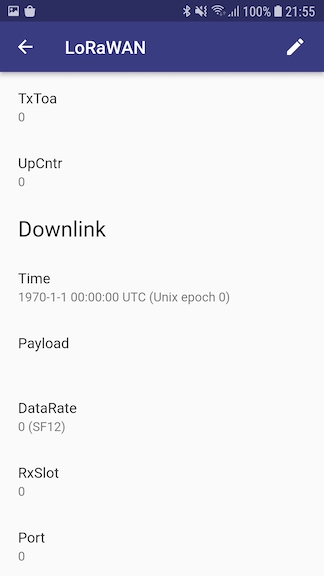
Check sensor details
Temperature: last measured temperature in degree Celsius and raw bytesLight: last measured light intensity in lux and raw bytes)Accelero XYZ: last measured accelerometer XYZ data since last uplink messageAccelero max: maximum accelerometer data since last uplink messageAcc History: maximum accelerometer XYZ data measured in history (of past 16 LoRaWAN messages by default)
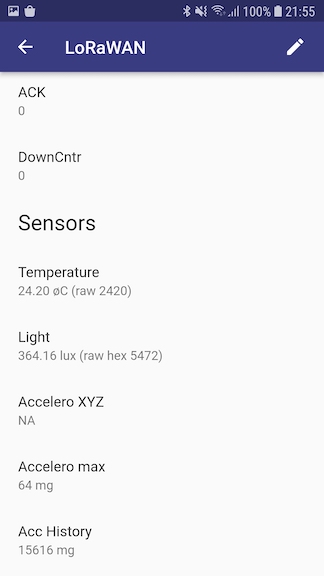
Troubleshooting
If logging in keeps on failing and you are sure the entered credentials are correct, the following might help:
- Forget the paired ioTracker device(s) via the Android bluetooh settings.
- Clear the ioTracker Configurator app's cache via the Android Apps settings.
- Close and then start the ioTracker Configurator app
- Restart the mobile phone